This article helps you add charges to existing appointments (you may also pre-charge appointments, for more information see Schedule Appointments article). When treatment charges tend to be the same for a patient, you can save time by using an existing charge as the basis for a new one. If a patient has several appointments on the same day, you can apply charges to all those appointments at the same time. Once added, charges can be used to populate invoices. For more information, see Create and Manage Invoices in Billing and Collections category.
Note: The charges can be applied only to checked-in appointments.
To perform the following procedures, open the Appointment Book.
Add Charges for Single Appointment
- Double-click on a checked-in appointment.
The Apply Charges window opens.

- In the Billing section, make sure a case is selected, then click [New Charge] on the toolbar.
The Add Charges window opens. - Add charges using one of the following options:
- If you selected a treatment plan, check the box for each service in that plan that will be provided during the appointment.
Tip: You may change the charge values (e.g. rate or unit). You can also add services not specified in the plan, as described below. - If you did not select a treatment plan, check services to be provided during these appointments.
Note: As you check services, the subtotal and total for the appointment are automatically calculated and displayed on the bottom-right.
- If you selected a treatment plan, check the box for each service in that plan that will be provided during the appointment.
- Click Add & Close. The added items are now listed in the Apply Charges window.
Add Charges for Multiple Same-Day Appointments
- Double-click on one of the patient’s checked-in appointments. The Apply Charges window opens.
- In the Billing section, make sure a case is selected, then click [New Charge] on the toolbar.
The Add Charges window opens.

- Complete the charge as described in Step 3 above in Add Charges for Single Appointment section.
Note: From the Add Charges window you can add charges to all checked-in appointments for the day. Simply check the boxes for the services you want to bill for. The Appointment column gets populated accordingly as you add charges. If services are not associated with any appointment, they will be added to the one you are currently working on. Click Add & Close.
Add Charges by Duplicating from Previous Day
- Double-click on a checked-in appointment.
The Apply Charges window opens. - In the Billing section, make sure a case is selected, then click [New Charge] on the toolbar.
- Click Duplicate.
The Duplicate Preset Charges window opens, showing a list of previous charges on the left.

- Select the appointment/charge you want to duplicate. The charge details appear on the right.
- Check or clear the box for each charge to specify whether or not it applies to the current appointment.
Tip: Check the Select All box to select all charges, clear the box to clear all selected charges. - Click Apply. The Apply Charges window re-opens, showing the selected charges.
- Click Save & Close.
Add Charges by Duplicating Preset Charges
- Double-click on a checked-in appointment.
The Apply Charges window opens. - In the Billing section, make sure a case is selected, then click [New Charge] on the toolbar.
- Click Duplicate.
The Duplicate Preset Charges window opens. - In the Duplicate from drop-down list, choose Preset Charges. A list of the Charges presets for the selected case type is shown.
- Select the preset you want to duplicate. The charge details appear on the right.
- Check or clear the box for each service to specify whether or not it applies to the current appointment.
Tip: Check the Select All box to select all charges, clear the box to clear all selected charges. - Click Apply. The Apply Charges window re-opens, showing the selected charges.
- Click Save & Close.
Edit Charges
- Double-click on a checked-in appointment that contains a charge.
- Double-click on a charge, or select to highlight, and on toolbar click [Edit Charge].
The Edit Charge window opens.
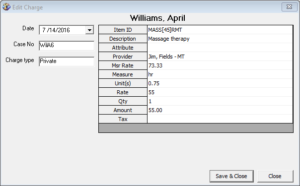
- Make changes to the charge description, the service code (if applicable), provider, measure rate, units, rate, quantity, and tax.
- Click Save & Close in the Edit Charge window.
- Click Save & Close in the Apply Charges window.
Delete a Charge
Note: You may not delete charges that have been invoiced.
- Double-click on a checked-in appointment that contains a charge.
- Check the box next to one or more charges, then click [Delete Charge] on the toolbar.
- Click Yes when prompted.
- Click Save & Close in the Apply Charges window.