This article will help you understand why and how to set up user accounts.
To improve the security of your Universal Office data, create separate user accounts for each person who will use the system. A user’s account defines the privileges that user has, that is, which parts of the system and which patient files the user can access. Rather than choosing individual privileges for each user, you should save typical combinations of privileges in roles, then assign users to those roles, making user-specific modifications as necessary.
User accounts can also be associated with Staff Types, which results in the staff name rather than the user name being shown in fields such as Signature. See Add and Modify Staff Types article.
The User management module is located in Administration Setup. You must have the appropriate permissions to access the module.
To perform the following procedures, log in to Administration Setup and double-click the Users icon.
Add a User Account
- Click [Add User] on the toolbar.
The New User window opens, showing multiple tabs.
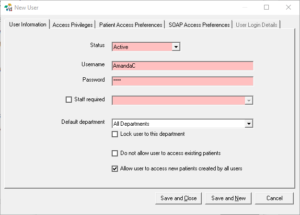
- Complete the tabs as described below, then click Save & Close.
Note: The User Login Details tab is described in the Audit User Access article.
User Information
You have the option to have everyone access patient files as they are created, or limit the access to the user who created the patient. You can also pick individual users who you want to allow access to newly created patient files.
- Ensure the User Information tab is selected.
- Enter a Username (single word) and Password for the user.
Note: The password field is masked (shows as “*” characters), so be sure to remember the password you enter. You will need to provide the username and password to the user. - If the user is to be associated with an existing staff member, check the Staff required box and choose from the drop-down list.
Use the following options if:- Your company uses departments, use the Default department drop-down to select a schedule that the user will have access to in the Appointment Book. By default, users have access to the schedules for all departments.
- You want to restrict the user to see the schedule only for the department selected in the previous step, check Lock user to this department.
- The user should be able to access only patient files created after the new user was created, check the Do not allow user to access existing patients, otherwise leave it unchecked.
Note: Set this option with care as it cannot be changed later. - The user should be able to access only patient files they create themselves, clear the Allow users to access new patients created by all users box, otherwise uncheck the box.
Note: Set this option with care as it cannot be changed later.
- Click Save and Close or continue to work with the other tabs.
Access Privileges
- Click the Access Privileges tab.
- From the Role drop-down list, choose the role for the user account.
The privileges associated with that role are now checked. - Check or clear privileges to determine the access of this individual user. For details on the privileges, see the User Roles article.
- Click Save and Close or continue to work with the other tabs.
Patient Access Privileges
You have the option to have everyone access patient files as they are created, or limit the access to the user who created the patient. You can also pick individual users who you want to allow access to newly created patient files.
- Click the Patient Access Preferences tab.
- Choose how access to patient files this user creates should be controlled.
- If only this user should have access to the patient files they create, check Only the user who created the patients.
- If all other users should have access to the patient files created by this user, check Select All.
- If only selected users should have access to the patient files created by this user, check the box beside each of the usernames.
- Click Save and Close or continue to work with the other tabs.
SOAP Access Preferences
By default as the creator, you are the only one who can access the note. However, you have the option to give everyone access to SOAP Notes as they are created, or pick individual users to whom you want to grant access to newly created SOAP Notes.
- Click the SOAP Access Preferences tab.
- Choose how access to SOAP notes this user creates should be controlled.
- If only this user should have access to the SOAP notes they create, check Only the user who created the SOAP notes.
- If all other users should have access to the SOAP notes created by this user, check Select All.
- If only selected users should have access to the SOAP notes created by this user, check the box beside each of the usernames.
- Click Save and Close.
Edit a User Account
- In the Users list, double-click on a username.
- Make changes to user information, access privileges, and preferences.
Tip: You can reset a password by checking the Reset User Password box. - Click Save and Close.
Delete a User Account
Note: All information created by a deleted user remains in the system. However, if the user was the only one who had access privileges to patient files and SOAP notes, be sure to grant another user those privileges before deleting this user account.
- In the Users list, select a username.
- Click [Delete User] on the toolbar.
- Click Yes when prompted.
Deactivate and Reactivate a User Account
Note: Once deactivated, a username can no longer be used to access the system. All information created by the user remains in the system. However, if the user was the only one who had access privileges to patient files and SOAP notes, you may want to grant another user those privileges before deactivating this user account.
- In the Users list, double-click on a user account.
- Change the account’s Status to Inactive or Active.
- Click Save and Close.