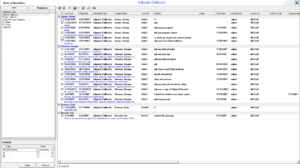This article explains how Reminders are created and how to work with them.
Reminders help you keep on top of tasks that are triggered as a result of a correspondence record. The reminders are associated with a reminder type. To learn how to create reminder types, see Create and Manage Reminder Types article.
You can create a Reminder when you add correspondence in either the Alerts & Reminders Manager or from a patient’s Case Correspondence tab.
Create a Reminder from Alerts and Reminders
- Open the Alerts & Reminders Manager.
- Select the Reminders tab on the left.
- Click [New] on the toolbar.
The Add Correspondence/Case Note window opens.
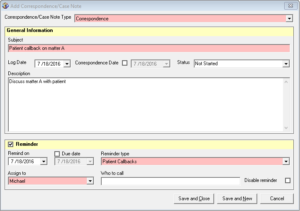
- Document the correspondence.
- Check the Reminder box.
Note: The fields relevant to the Reminder become available. - Select a Remind On date from the calendar. Optionally, set a Due date.
Tip: The Due date will be listed as additional information in the Reminders List for this Reminder, allowing you to sort Reminders based on Due date. - Choose the Reminder Type.
- From the Assign to drop-down list, choose whether the Reminder should appear to All Staff or just a specific user. Optionally, enter information about Who to call (e.g., an adjuster or legal representative).
- Click Save and Close.
Create Reminder from Patient’s Case Correspondence
- In the Patient Manager, select a Patient from the list on the left.
- Select a patient’s case and click Correspondence tab.
- Click [New Correspondence] on the toolbar.
The New Correspondence window opens.

- Select Correspondence from the Correspondence Type drop-down list and click Open.
Note: Optionally, base the correspondence on previous correspondence for this patient.
The Add Correspondence/Case Note window opens. - Follows steps 4-6 above in the Create Reminder from Alerts & Reminders Manager.
Remove Reminder from Alert List
- Open Alerts & Reminders Manager.
- On the Reminders tab, check the box beside a Reminder.
- Click [Remove from Alert List] on the toolbar.
- Click Yes when prompted.
Rearrange Reminder List Columns
- Open the Alerts & Reminders Manager.
- On the Reminders tab, select a Reminder Type from the list on the left.
- Click [Modify Columns] on the toolbar.
- Select a Field and click the Move Up and Move Down buttons.
- Hide or Show columns by checking or clearing the box beside its name.
- Adjust a column’s width by double clicking on a Field Width cell, then type a new value.
- Click Save & Close.
Group Reminders
Grouping Reminders is particularly helpful when working with a lengthy list of Reminders. For example, you might want to view Reminders based on the patient to whom they apply. Grouping provides an organized view of Reminders, making them easier to work with.
- Open the Alerts & Reminders Manager.
- On the Reminders tab, select a Reminder Type from the list on the left.
- In the Grouping section (bottom-left corner of the screen), choose a field by which the reminder should be grouped. By default, reminders will be grouped by field in ascending order: optionally, select descending order.
- Click Apply.
Note: The list of reminders is now grouped by the selected fields. You can expand or collapse contents for each group.