The batch billing feature allows to create hundreds of invoices at once. Before creating invoices in batch, one or more unbilled charges must exist (see Add and Manage Charges).
To perform the following procedures, open the Batch Billing Manager (File > Batch Billing Manager).
Create New Batch
- Click [New Batch] on the toolbar.
The New Batch window opens, displaying a list of patients with unbilled charges.
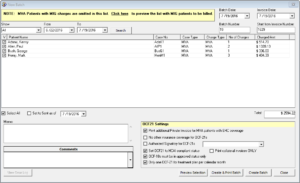
Note: MVA patients with MIG charges are excluded from the list. To preview and print the list of patients undergoing Minor Injury Guideline, click the link inside the NOTE box. - Use the following options to customize the batch:
- To filter the list use Show, From, and To details then click the Search button. The Total is recalculated as the list is filtered.
- Change Invoice Date and Start from Invoice Number on top-right.
- To set the invoice status to Sent, check Set to Sent as of box and specify the date.
- Add a Memo to appear in the Batch Billing Manager and Comments to appear in every invoice.
- Check the box for each patient you want to invoice in the batch, or check Select All.
- Use OCF-21 Options to customize the batch for MVA invoices. See the OCF-21 Options table.
- Click Create Batch.
Tips:
- To preview the New Batch Invoice Summary, click Preview Selection.
- To create the batch and print the invoices it contains, click Create & Print Batch.
Note: If any required details are missing in at least one invoice, the system will generate and open the Batch Billing Error Log. You must fix errors before the batch can be created successfully. To preview the Batch Billing Error Log, use the View Error Log button at the bottom-left of the New Batch window.
Filter the List of Batches
Note: By default, the Batch Billing Manager lists batches for the current month only. To list all batches, click [View All] on the toolbar.
To search the list for a specific batch number, date, or invoice number:
- Enter a batch number, date (MM/DD/YYYY) or invoice number in the field on the top-left of the screen.
- Click the arrow next to [Search] on the toolbar, and select search criteria.
- To return to viewing all batches, on the toolbar, click [View All].
Preview and Print Invoices in Batch
- Select a Batch and check the box beside each Invoice you want to preview.
- Click the arrow next to [Print] on the toolbar, then select Preview Selected Invoices.
- Click Yes when prompted.
Note: Each selected invoice opens for preview in a separate window. To print an invoice, click [Print] on the toolbar.
Print Invoices in Batch
- Select a Batch and check the box beside each Invoice you want to print.
- Click the arrow next to [Print] on the toolbar, then select Print Selected Invoices.
- Click Yes when prompted.
Preview and Print a List of Invoices in Batch
- Select a Batch and check the box beside each Invoice to include in the list.
- Click the arrow next to [Print] on the toolbar, then select Preview Selection.
Delete Batch
Note: You are required to enter user password and have appropriate permissions in order to delete the batch.
- Locate and select a Batch.
- Click [Delete] on the toolbar.
- Click Yes when prompted.
Delete Invoice
Note: You are required to enter user password and have appropriate permissions in order to delete an invoice in a batch.
- Locate and select a Batch, then check the box for the Invoice(s) to be deleted.
- Click [Delete Selected Invoices] on the toolbar.
- Click Yes when prompted.
OCF-21 Options
| Option | Description |
|---|---|
| Print Additional Private Invoice for MVA Patients with EHC coverage | If there are patients who also have Extended Health coverage, select this option to print the invoices in Extended Health layout in addition to OCF-21 |
| No other insurance coverage for OCF-21s | By default, the system will pre-populate Extended Health insurer information on OCF-21 from the patient case. Select this option to omit the Other Insurer information on all OCF-21s. |
| Authorized Signatory for OCF-21s | Select a staff name to pre-populate the authorized signatory field for every OCF-21 |
| Set OCF-21 to HCAI compliant status | Select this option to have the system validate each OCF-21 and prepare it for submission to HCAI. The system will produce an error log if one or more OCF-21 fails validation |
| OCF-18s must be in approved status only | Select this option to include only those invoices into the batch where unbilled charges were recorded by Treatment Plan. This helps to remain within SABS regulations |
| Only one OCF-21 for treatment plan per calendar month | Select this option to avoid sending more than one invoice for the same Treatment Plan in less than one calendar month |
| Print Collateral Invoices ONLY | Select this option to create both MVA and EHC invoices, but print only EHC |