This article will help you create, modify, and print medical documents.
In Universal Office, you can create rich text word processing documents similar to those produced by Microsoft Word, using the Text Editor tool.
You may create a document from a blank page or use a predefined template. To learn how to create template presets, see the Create and Manage Text Editor Presets article.
You can use the Text Editor to create Initial Assessment Forms, Progress Reports, Assessment Reports, and other types of documents. You may also use it to create correspondence letters and templates for Clinical and SOAP notes.
You can create Text Editor documents from the Documents, Correspondence, and Soap Notes tabs.
To perform the following procedures, open a patient case in the Patient Manager.
Create a Document
- On the Documents tab, click [New Document] on the toolbar, then choose Blank or another Text Editor type category from the Template type drop-down list.
Tip: To filter the Template type list to show just medical documents, click Medical in the Document type drop-down list.
Note: You may want to clone a document from a Preset or from an existing document. To do that, choose a value other than Blank in the Template Type drop-down list. The screen expands: select Preset or Previous in the Duplicate From drop-down list, then choose one of the available presets that appear in the lower part of the screen. - Click [Open]. The system opens the document in the Text Editor.
- Enter text or complete the document.
- Click [Save File].
The Save Document window opens.
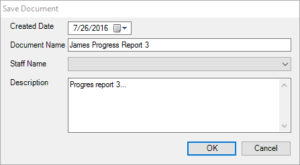
- Enter a unique and descriptive Document Name (e.g. Progress Report 3).
Tip: You may also change Create Date, change Staff Name (defaults to signed in user), and enter a brief Description.
Note: If the document name is identical to another document in the system, you will be notified and prevented from saving the document until you enter a new name. - Click OK.
Edit a Document
- On the Documents tab, double-click on a Text Editor type document.
The document opens in the Text Editor. - Make changes to the document, then click [Save File].
Delete a Document
Note: You cannot delete a document that has a status of Sent or Replied.
- On the Documents tab. select a Text Editor type document, then click [Delete Document] on the toolbar.
Note: You may be prompted to enter a password before you may delete the document. - Click Yes when prompted.